

ps怎么修改图片上的文字?有很多朋友们在使用ps软件的时候想要修改图片照片上的字,但不知道怎么操作。今天小编就来告诉的阿加如何使用ps修改照片中的文字,如何和原来文字一样。
1.首先我们这次的目标是将图片中的汉族p成苗族;
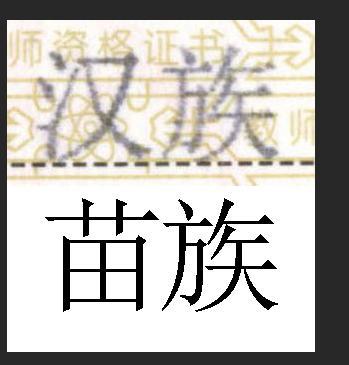
2.复制一层,下面的叫图层1,上面的叫图层2,两个图层都栅格化;

3.图层2:滤镜->风格化->扩散,选择“变亮优先”;
4.滤镜->模糊->高斯模糊,半径设为0.3;
5.不透明度设为60%;
6.选择图层1,滤镜->风格化->扩散,选择“变暗优先”;
7.不透明度设为60%;
8.将两个图层进行合并;
9.之后再次选择滤镜->风格化->扩散,选择“变暗优先”;
10.之后依次选择滤镜->模糊->模糊;
11放大原图,把原图字体切成小块拼在一起,把拼在一起的地方选中,

编辑,之后定义图案,确定;
12.双击做好的那两个字,图层样式->图案叠加,选择刚才定义的那个图案,缩放200;

13.最后复制一层即可。
以上就是ps怎么修改图片上的文字的方法说明了,希望对各位朋友们有所帮助。